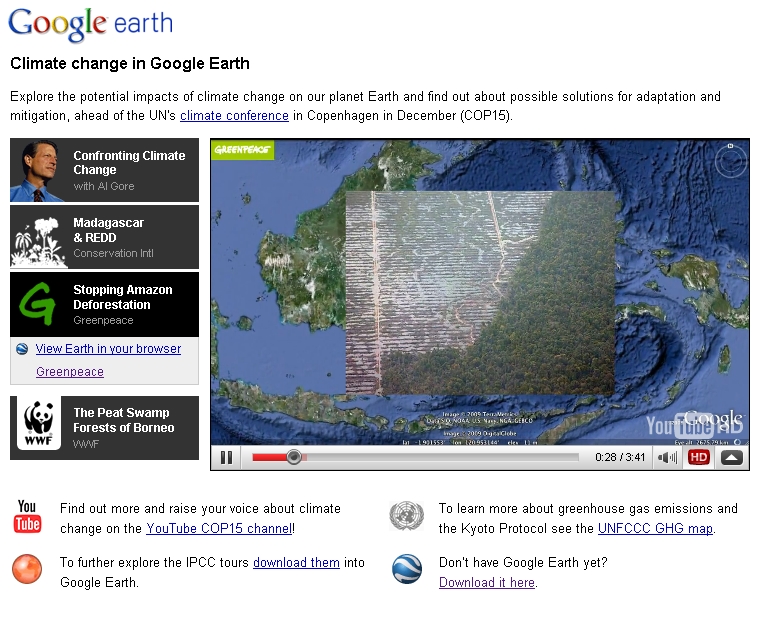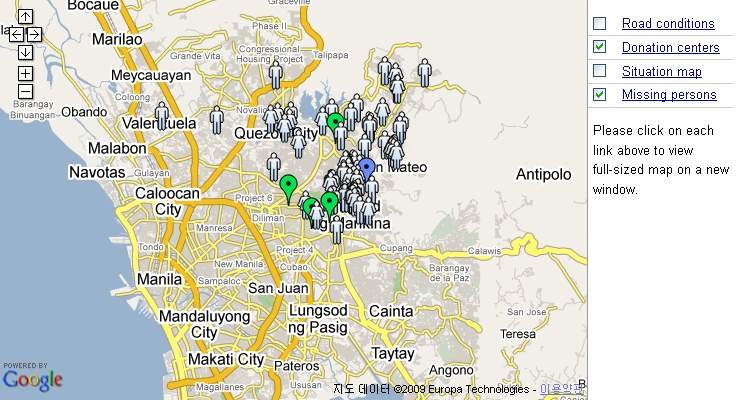요즘 이 블로그에 올라오는 글의 수가 많이 줄었습니다. 제가 이런 저런 일이 많아졌기도 하고, 글을 올리는 재미도 줄어들었고, 구면 파노라마 사진에 빠져 들었고... 등등 여러가지 원인이 있습니다. 그러다보니 처음 블로그를 쓸 때부터 정리해왔던 구글 LatLong 블로그의 글 마저, 번역하지 않고 정리만 하는 걸로 바꾸었지만, 요즘엔 그나마도 빠뜨리는 경우가 많아졌습니다. 그래서... 생각한 것이 당분간이라도 우선 구글 LatLong 블로그 소식은 몇개씩 모아서 한꺼번에 정리하는 걸로 했습니다. 오늘이 그 첫번째입니다. 구글 대중교통 업그레이드(Autumn updates for Google Transit) : 11월 2일 프랑스 최고급 와인 생산지인 보르도(Bordeaux)를 비롯하여, 이탈리아, 스페인..