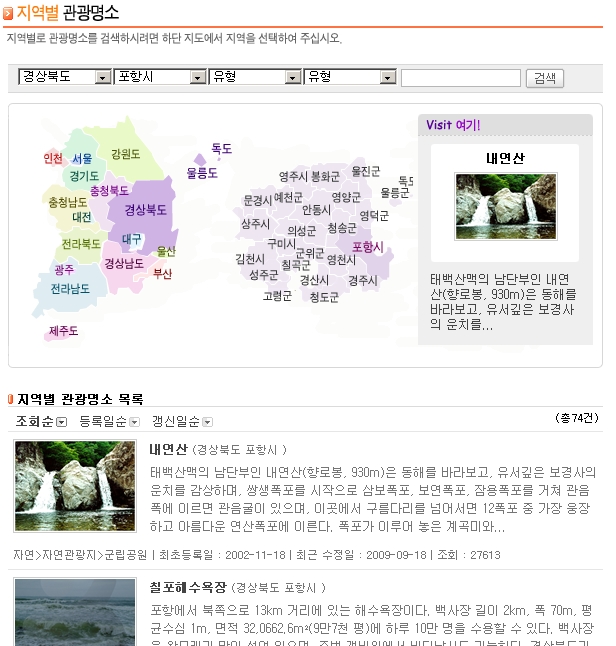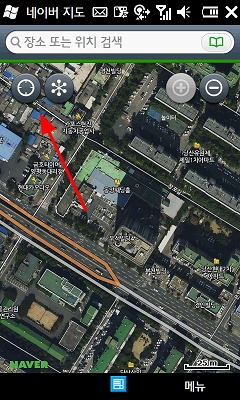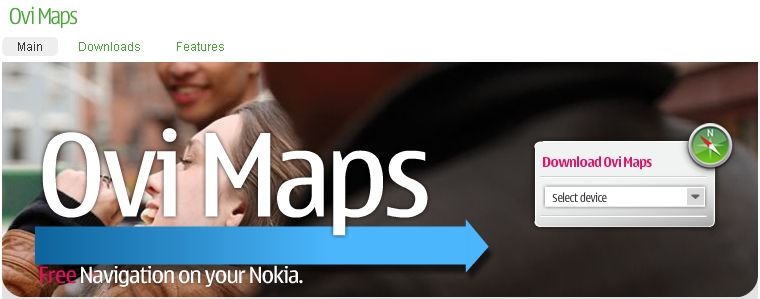저는 이북을 구글 플레이북으로 읽고 있습니다. 제가 2014년에 정리해 둔 글을 보면 제가 왜 구글 플레이북이 쓸만하다고 생각하는지를 아실 수 있는데, 그 이후에도 여러가지 유혹이 있었음에도 불구하고, 다른 이북 프로그램이 구지 필요하다고 생각하지 않고 잘 사용중에 있습니다. 다음은 구글 플레이북에서 사용할 수 있는 기능들입니다.오프라인에서 읽기페이지 북마크, 텍스트 강조표시, 메모 추가우아한 3D 페이지 회전휴대전화, 태블릿, 컴퓨터에서 북마크, 메모 및 읽기 위치 동기화도서 내 검색, 사전 사용, 지리 정보 찾기, 웹 검색결과 찾기, 페이지에 위키백과 표시 맞춤 텍스트 도서에 글꼴, 글꼴 크기, 레이아웃 선택주간, 야간, 세피아 읽기 모드 선택게시자가 허용하는 경우 텍스트 음성 변환으로 책 읽기PDF..