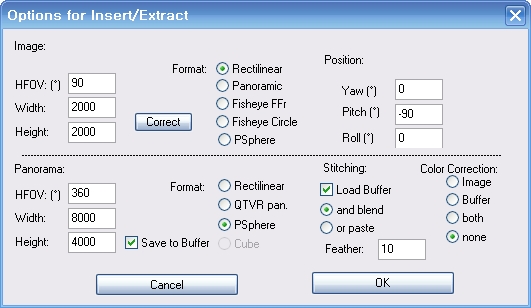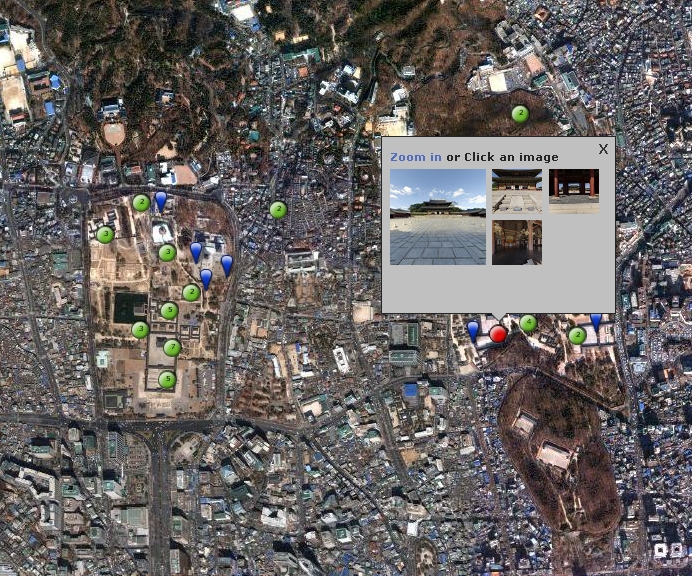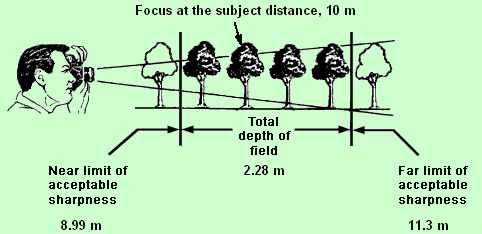제가 요즘은 약간 시들해지기는 했지만, 제가 가장 좋아하는 취미중의 하나가 360*180도 파노라마 사진 촬영입니다. 360*180도 파노라마 사진이란 간단히 말해 어느 한 지점을 중심으로 사방 팔방을 모두 빈틈없이 촬영한 뒤, 컴퓨터에서 합성처리한 사진을 말하는데, 일반 파노라마사진과 달리 머리 위와 바닥까지 모두 촬영되어 있다는 점이 독특합니다. 아래는 제 프로필 정보에서 찾을 수 있는 여러 360도 파노라마중에서 가장 인기있는 작은습지에서 바라본 요세미티 계곡입니다. 삼각형을 클릭한 뒤, 마우스로 드래그하면 전체를 돌려볼 수 있는데, 왼쪽 위에 있는 "FULLSCREEN"을 누르고 보시는 게 가장 좋습니다. 작은 습지 다리에서 바라본 요세미티 폭포 in California 제가 촬영한 360도 파노..