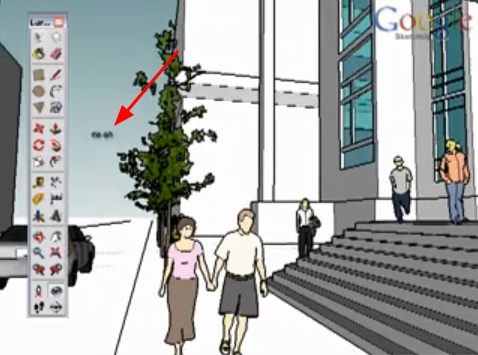어제에 이어, 3D 모델을 제작하는데 가장 널리 간편하게사용할 수 있는 스케치업의 투토리얼 비디오에 대한 해설입니다. 이번에는 복사 및 배열(Copies and Arrays) 대한 설명입니다. 이제까지의 비디오 강좌는 3D 프린팅 카테고리를 열어보면 한꺼번에 보실 수 있습니다. 사실 예전에 작성한 글들은 스케치업이 버전업되고, 비디오 자체도 바뀌었기 때문에 손을 봐야 합니다만, 전체적인 내용에는 그다지 차이가 없어 그대로 놓아뒀습니다. 이해해 주시면 감사하겠습니다. 우선 스케치업을 실행하신 후 "View->Tool Bars-> Large Toolset"을 선택해 두시면, 비디오에 나오는 것과 비슷한 환경이 됩니다. 먼저 비디오를 보여드리고, 중요한 부분만 따로 추려 아래에 설명을 하였으니, 이 비디오를 ..