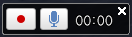9월 21일자 구글 LatLong 블로그 소식입니다. 지난 2월, 구글어스가 5.0으로 업그레이드되면서 새롭게 해양 기능이 추가되었습니다. 이와 함께 구글어스 레이어에도 별도로 "바다(Ocean)" 폴더 속에 여러 레이어가 추가되었었는데, 이중 하나의 레이어인 해양탐사(Ocean Expeditions)레이어가 갱신되었다는 내용입니다. 주요 내용으로는 여러가지 탐사선의 이동 궤적을 볼 수 있게되었다는 것과, 현재 오대양에서 탐사를 수행중인 배들의 실시간 위치도 볼 수 있게 되었다는 것 같습니다. 실시간 위치라고 해봤자 하루에 한번 정도지만요. 아래는 이 중에서 남극 주변 탐사선을 클릭해서 경로를 표시해 본 모습입니다. 오른쪽 위에 빨간 화살표가 있는 쪽이 세종기지입니다. 요즘 포스트 올리기가 점점 귀찮아지..