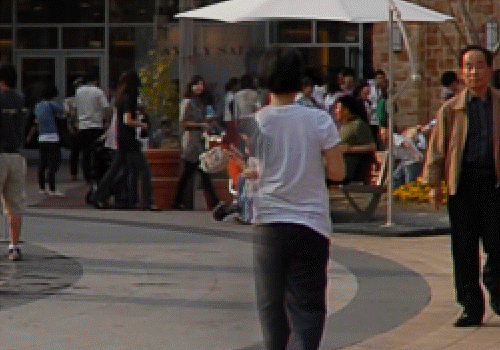고프로 액션카메라가 방송등... 수많은 곳에서 사용되고 있습니다. 스포츠 좋아하시는 분들에게는 거의 필수가 된 것 같습니다. 제가 가지고 있는 모델은 Hero4 Black. 아마 제일 고급기종인 걸로 알고 있습니다. DJI F450 에 장착할 계획으로 구입한 것입니다. 현재까지 F450은 Quadcopter 그 자체로서는 아주 잘 조립이 된 상태입니다. 며칠전엔 시험비행도 했습니다. 아래가 시험비행 영상입니다. 집에서 장난감 드론으로 호버링 연습 착륙연습을 조금 해봤다고, 날리는데 겁은 안나더군요. 하지만, 아직까지 FPV 시스템은 달고 있지 않습니다. 자료를 검토해 봤는데, 조립하는 것 자체는 전혀 어려울 것 같지 않지만, 일단 좀더 비행연습을 하고 나서 다는 게 낫지 않을까 생각하고 있습니다. ===..