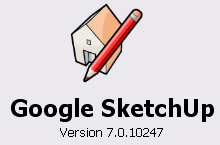
이 유튜브 스케치업 강좌는 총 24개로 구성되어 있는데, 각각 여러가지 도구에 대한 설명이 들어있습니다.
Sketchup 7을 다운로드 받으셨다면, 먼저 "View->Tool Bars-> Large Toolset"을 선택해 두시면, 비디오에 나오는 것과 비슷한 환경이 됩니다.
먼저 비디오를 보여드리고, 중요한 부분만 따로 추려 아래에 설명을 하였으니, 이 비디오를 다른 창으로 띄워놓고 아래의 설명을 함께 보시는 것이 좋습니다.
직사각형은 바닥에다 그릴 수도 있고 다른 평면도형위에도 그릴 수 있습니다. 그런데... 설명 중간에 아래 그림처럼 겹쳐서 그리면 안된다는 내용이 있지만, 아마도 스케치업 7 부터는 그에 관계없이 그릴 수 있는 것 같습니다. 이렇게 그리면 자동적으로 3개의 구역으로 분할됩니다.
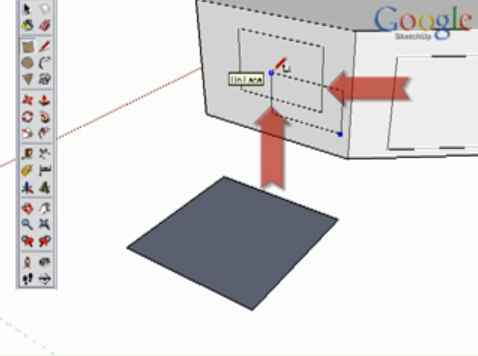
기본적으로 사각형(Rectangle) 도구는 현재 설정되어 있는 축에 수직한 방향으로 그려집니다. 축을 적당히 돌려서 사각형을 그리면 아래와 같이 x-y 평면 뿐만 아니라, y-z 평면, z-x 평면에도 사각형을 그릴 수 있습니다.
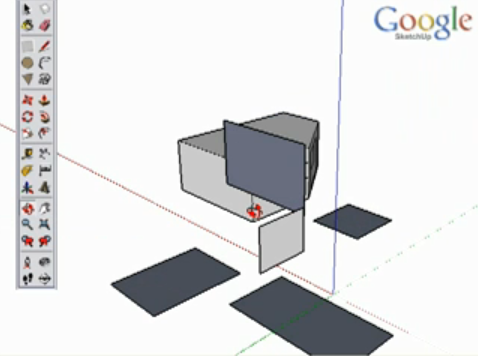
정확한 크기의 사각형을 그리려면, 먼저 대충 사각형을 그린 후, 바로 6,9 처럼 숫자 두개를 콤마로 분리해서 써주시면 됩니다. 이때 6cm, 0.8m, 7"(인치), 8'(피트) 등으로 단위를 넣어주셔도 됩니다. 주의할 점은 오른쪽 아래에 보면 아래와 같이 Dimensions 란이 있는데 이걸 클릭하고 숫자를 입력하는 게 아니라, 마우스를 놓자마자 바로 입력한다는 것입니다. -> 이러한 방식은 스케치업 전체에서 적용되는 방식입니다.
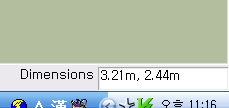
이상입니다. 너무 간단하다보니 설명할 것도 별로 없네요~~^^
민, 푸른하늘
2009/06/09 - 구글 스케치업 대피소 디자인 콘테스트
2009/06/11 - 구글어스 3D 모델 추가 - 우리나라도 쪼끔~~
2009/06/20 - 스케치업으로 구글어스용 3D 모델 제작방법
2009/06/21 - 구글 스케치업 사용법(초보자 2) - 평면도형 그리기
2009/06/21 - 구글 스케치업 사용법(초보자 3) - 밀고당기기(Push/Pull) 도구 사용법
2009/06/21 - 구글 스케치업 사용법(초보자 4) - 의자 만들기
2009/06/21 - 구글 스케치업 사용법(툴바 1) - 밀고당기기(Push/Pull) 도구
2009/06/21 - 구글 스케치업 사용법(툴바 2) - 선택(Selection) 도구
2009/06/22 - 구글 스케치업 사용법(툴바 3) - 회전(Rotation) 도구
2009/06/11 - 구글어스 3D 모델 추가 - 우리나라도 쪼끔~~
2009/06/20 - 스케치업으로 구글어스용 3D 모델 제작방법
2009/06/21 - 구글 스케치업 사용법(초보자 2) - 평면도형 그리기
2009/06/21 - 구글 스케치업 사용법(초보자 3) - 밀고당기기(Push/Pull) 도구 사용법
2009/06/21 - 구글 스케치업 사용법(초보자 4) - 의자 만들기
2009/06/21 - 구글 스케치업 사용법(툴바 1) - 밀고당기기(Push/Pull) 도구
2009/06/21 - 구글 스케치업 사용법(툴바 2) - 선택(Selection) 도구
2009/06/22 - 구글 스케치업 사용법(툴바 3) - 회전(Rotation) 도구