그림 생성형 인공지능 중 하나인 Stable Diffusion은 다양한 방법으로 사용할 수 있습니다. 오픈 소스이기 때문에 원하는 누구나 조금씩 수정하여 프로그램을 만들 수 있기 때문입니다. 며칠전 소개시켜드린 Easy Diffusion 2.5도 그중 하나입니다. 이 프로그램은 아무 사전 작업없이 그냥 파일을 다운로드 받고, 설치를 풀기만 하면 실행할 수 있어 편리합니다. 아무리 컴맹이라도 실패할 확률이 "제로"죠.
그런데 Easy Diffusion을 사용해 보니 몇가지 문제가 있었습니다. 무엇보다 최신의 기능이 지원되지 않는다는 것이었습니다. 특히 (정확히 무언지는 모르지만) LoLA를 이제 겨우 베타버전에서만 지원하기 시작했고, Inpainting에서도 생각대로 작동되지 않는 것 같았습니다.
오늘 소개시켜드릴 AUTOMATIC1111도 Easy Diffusion과 마찬가지로, 자신의 Web 브라우저를 통해 제어하고, 자신의 PC에서 실행되는 방식입니다. 아래가 첫 실행 화면입니다. 아래쪽 터미널 창에는 현재 실행되는 명령을 볼 수 있고, 윗쪽으로는 프롬프트와 같은 명령을 입력하거나 환경을 설정할 수 있고, 실행시킬 수 있는 웹브라우저(주소: http://127.0.0.1:7860/)가 있습니다.
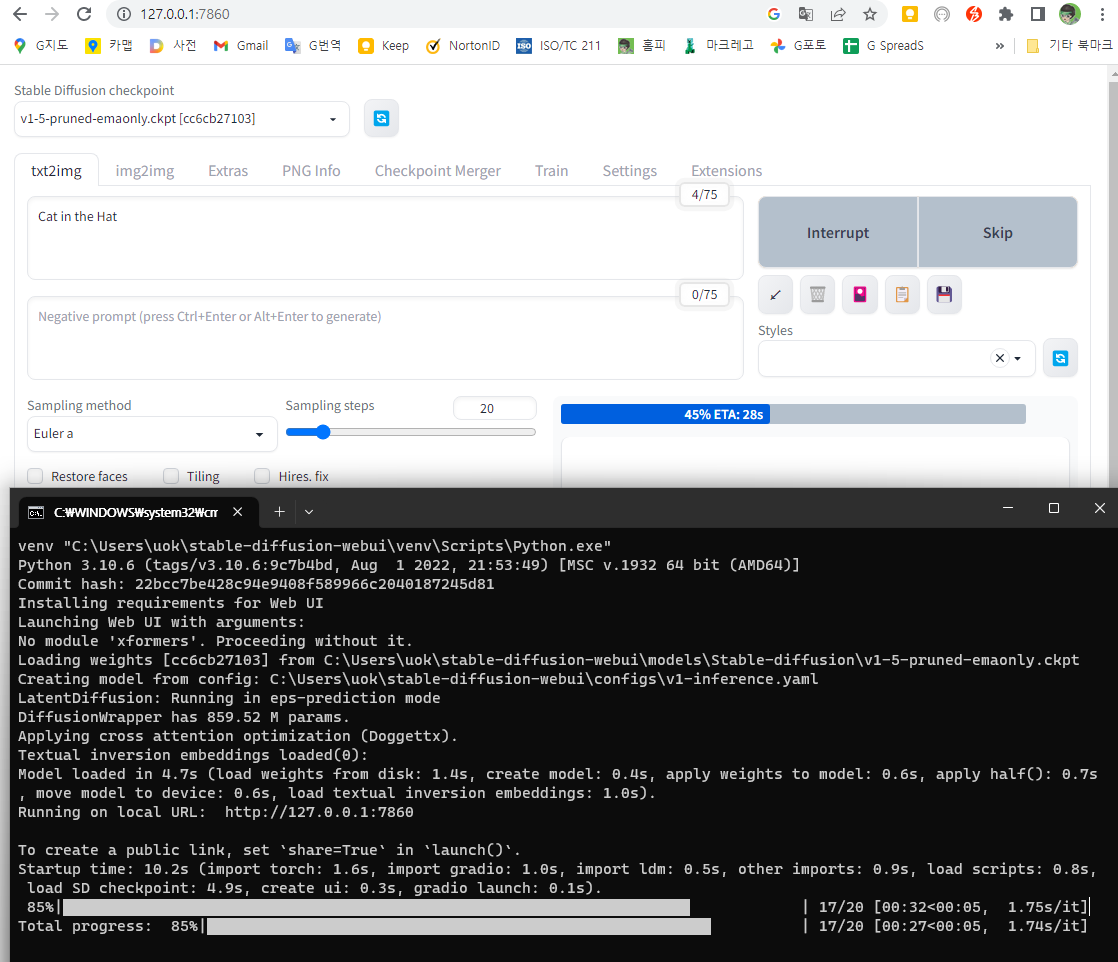
1. Python 설치
파이썬 공식 사이트에서 3.10.6 버전을 다운로드받아 설치합니다. 윈도11의 경우에는 64비트버전을 추천합니다.

파일을 받아 실행시키면 아래와 같은 화면이 나오는데, 아래쪽에 있는 Add Python 3.10 to PATH에는 반드시 체크를 해준 뒤 [Install Now]를 눌러줍니다. AUTOMATIC1111을 설치할 때 Python을 호출하기 때문입니다.

정상적으로 설치가 되지 않을 경우, 다른 버전이 설치되어 있을 가능성이 높습니다. 제거한 뒤 다시 시도해봅니다.
설치한 후에는 cmd를 실행시켜서 python을 실행시켜 버전이 제대로 표시되는지 확인해봅니다。만약 이렇게 실행되지 않고 윈도 앱 스토어가 실행될 경우, 이 글을 읽어보세요.
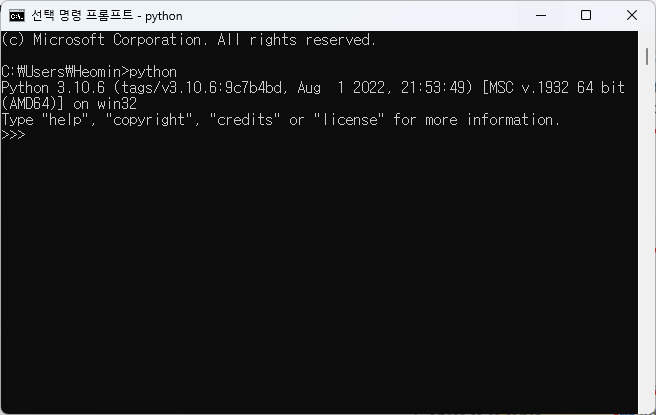
2. git 설치
다음은 코드 저장소 관리 시스템인 GIT를 설치합니다. AUTOMATIC1111을 설치하고 업뎃할 때 자동적으로 시행되는 프로그램입니다.
여기에 들어가면 설치할 수 있습니다. (윈도버전입니다) 다운로드 받아 실행시키면 다음과 같은 화면이 나타납니다. 그냥 단추 몇번만 누르면 설치됩니다.
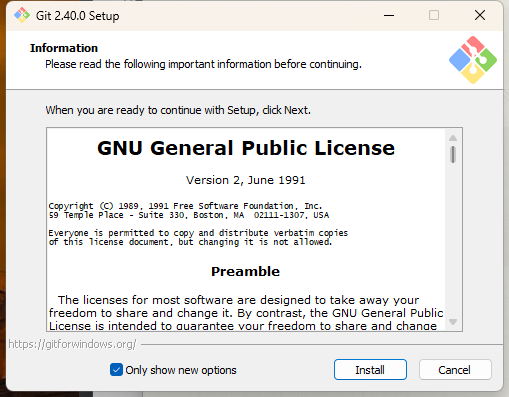
3. Web-UI Clone
먼저 cmd를 실행시키고, "cd %userprofile%" 명령을 실행합니다. 그러면 사용자의 기본 디렉토리로 이동합니다. 다음으로 아래의 명령을 실행합니다.
git clone https://github.com/AUTOMATIC1111/stable-diffusion-webui.git
아래는 성공적으로 실행된 모습입니다. 해당 github 에 있는 코드를 "%userprofile%\stable-diffution-webui"로 클론된 겁니다. (클론은 대략 복사와 비슷하다고 생각하시면 됩니다.)
이 글에서는 자신의 계정 폴더인 %userprofile% 에 설치하였지만, 사실 어디에 설치해도 괜찮습니다. 저의 경우, 여기에 한번 깔았다가, 메인으로 사용하는 디스크의 맨 꼭대기에 폴더를 만들어서 (예: E:\sd) 설치했습니다.
그리고 다른 위치에 설치하고 싶으면 그냥 폴더 전체를 복사해서 사용하시면 됩니다.
중요: 가능한한 SSD에 설치하기를 추천합니다. HDD에 설치하면 Stable Diffusion 모델이 워낙 크기때문에 읽어들이는 시간이 많이 걸리기 때문입니다.

해당 github 에 있는 코드를 "%userprofile%\stable-diffution-webui"로 클론된 겁니다. (클론은 대략 복사와 비슷하다고 생각하시면 됩니다.) "dir" 명령을 실행시키면 stable-diffution-webui 이라는 서브 디렉토리가 만들어져 있을 겁니다.
4. 모델 파일 다운로드
(이 과정은 생략 가능합니다. 대신 이렇게 모델 파일을 미리 받아두면 설치가 빨라지겠죠^^)
이제 파일 탐색기를 열고 스테이블 디퓨전에 사용하는 모델이 들어가는 폴더로 이동합니다. "%userprofile%\stable-diffusion-webui\models\Stable-diffusion" 입니다. 아래와 같이 "Put Stable Diffusion checkpoints here.txt 파일이 보이면 됩니다. 여기에 Stable Diffusion 1.5 모델 checkpoint 파일 (여기를 누르세요)을 다운 받아 넣어줍니다.

위는 이렇게 다운로드 받은 모델을 넣어준 모습인데, 스테이블 디퓨전 모델 공유사이트인 civitai.com에 있는 체크포인트 파일들도 여기에 넣어주면 됩니다. 예를 들어 예쁜 동양 여자들을 실사사진처럼 뽑을 수 있는 걸로 유명한 ChilloutMix도 여기에 넣어주면 됩니다.
참고: 7월 말에 출시된 SDXL 을 사용하고 싶을 때는 아래의 두 파일을 먼저 설치하시면 됩니다. 자세한 사항은 이 글을 읽어보세요.
base 모델 : https://civitai.com/models/101055?modelVersionId=128078
refiner 모델 : https://civitai.com/models/101055?modelVersionId=128080
5. WebUI 실행
이제 설치가 거의 완료되었습니다. 사실 더이상 다운로드 받아 설치할 것은 없고, webui-user.bat라는 배치 파일을 실행시키면 필요한 (변경된) 파일을 다운로드 받고 설치한 뒤에 AUTOMATIC1111 이 실행됩니다. 즉, 매번 webui-user.bat를 설치할 때마다 최신 버전으로 업뎃되는 것입니다.
cmd를 사용하던, 파일 탐색기를 사용하던 관계 없이 "%userprofile%\stable-diffusion-webui" 폴더로 이동한 뒤, "webui-user.bat 을 실행시키면 다음과 같이 cmd가 실행됩니다.
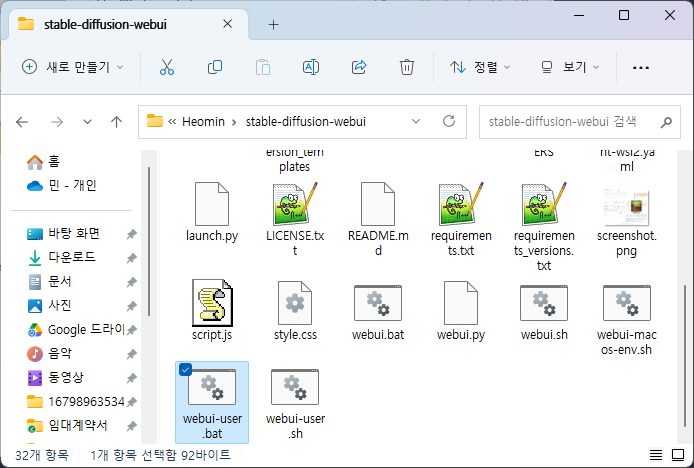
처음 실행시킬 때는 시간이 꽤 걸립니다. 중간에 멈춰선 듯 보일 때도 있지만, 꾸준히 기다리면 마침내 다음과 같은 메시지가 보일 것입니다.
Running on local URL: http://127.0.0.1:7860
아래처럼요.
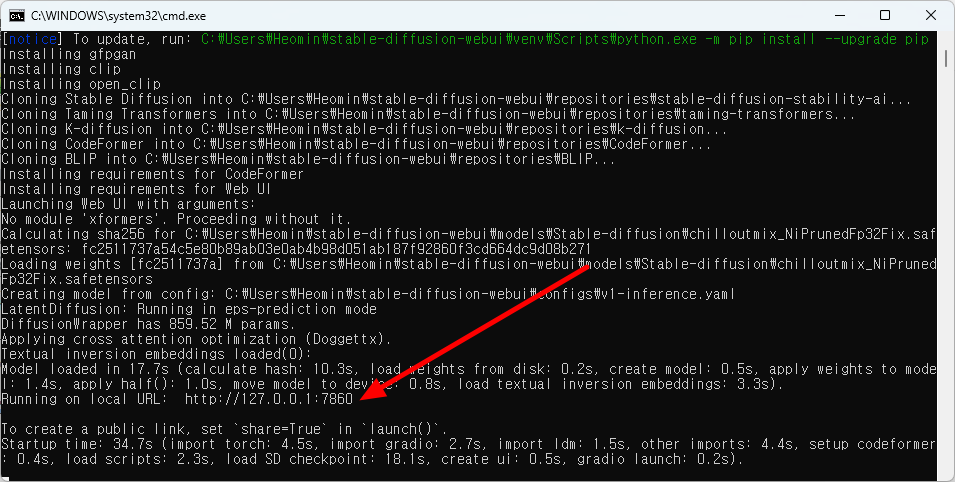
이제 이 화면은 그대로 두고(끄면 안됩니다.) 웹브라우저 (크롬이든 엣지든 관계없습니다.)를 열과 주소에 http://127.0.0.1:7860 을 넣어주면 Stable Diffusion이 실행됩니다. 아래는 프롬프트에 "a cat in a hat"(모자 쓴 고양이)를 입력해 실행시켜본 모습입니다. 앞쪽에는 cmd 실행창이 보이고, 뒤로는 WebUI가 보일겁니다. 평상시 실행할 떄는 cmd 창은 아얘 볼 필요가 없지만요.
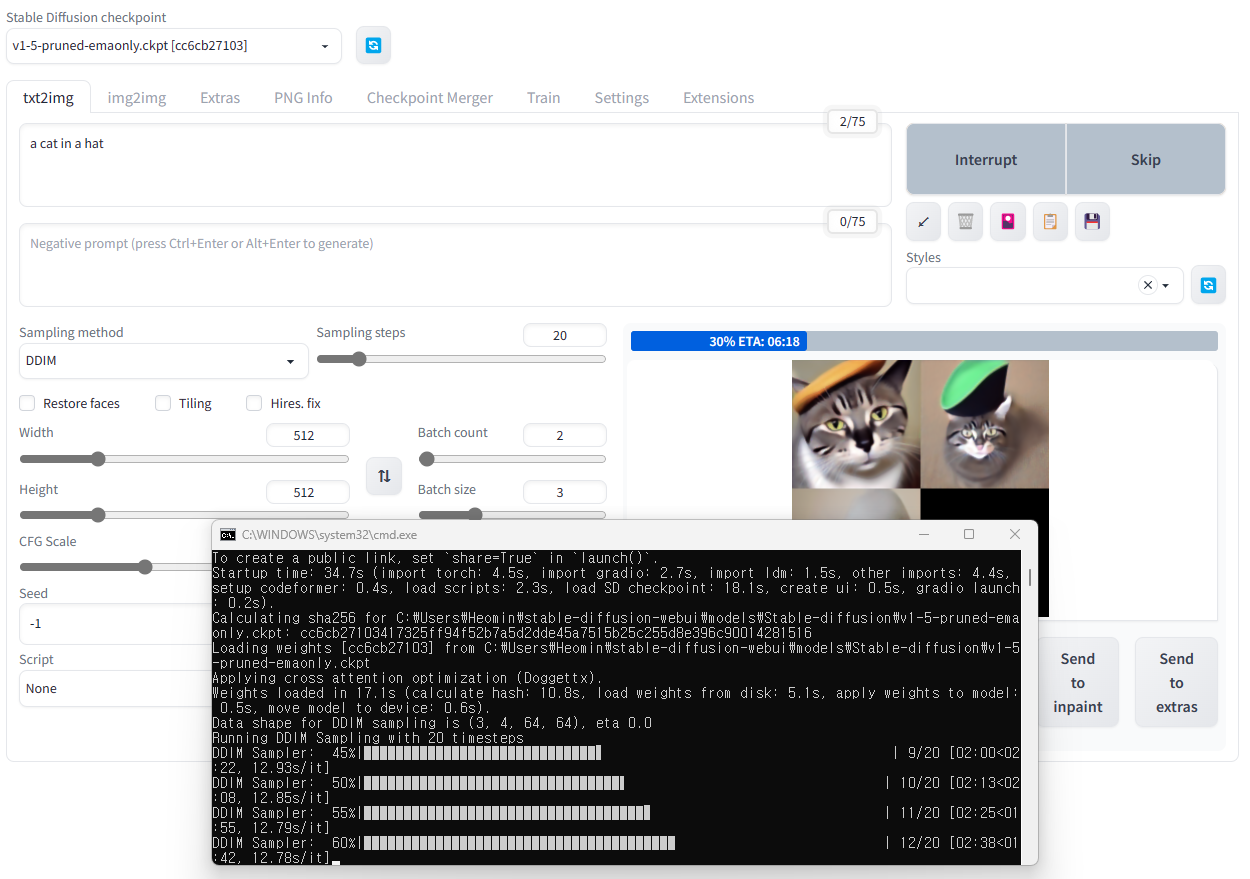
이상입니다. 사실 원래 Easy Diffusion이 아닌 이 프로그램을 설치하려다 오류가 발생해서 Easy Diffusion을 설치했던 건데, 오류를 해결하고 다시 설치에 성공하니 기분이 좋네요. ㅎㅎㅎ

이 글은 (원문 : https://stable-diffusion-art.com/install-windows/)을 보고 필요한 대로 편집한 글입니다.
민, 푸른하늘
- Stable Diffusion 인공지능 이미지 생초보 가이드
- Stable Diffusion 대표 UI - AUTOMATIC1111 설치방법
- Automatic1111 GUI: 초보자 가이드(메뉴 해설)
- Stable Diffusion에 대한 기본적인 이론
- ChatGPT로 스테이블 디퓨전 프롬프트 만들기
- Stable Diffusion - 인페인트 가이드
- Stable Diffusion - 모델에 대한 모든 것
- Stable Diffusion - LoRA 모델 사용법
- Stable Diffusion - ControlNet 사용법(1)
- Stable Diffusion - ControlNet 사용법(2)
- Stable Diffusion - 하이퍼네트워크 사용법
- Stable Diffusion - AI 확대도구 사용법
- Stable Diffusion - 구역분할 프롬프트 사용법
- Stable Diffusion으로 멋진 이미지 만들기