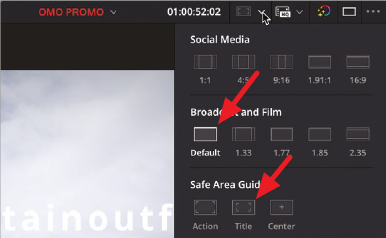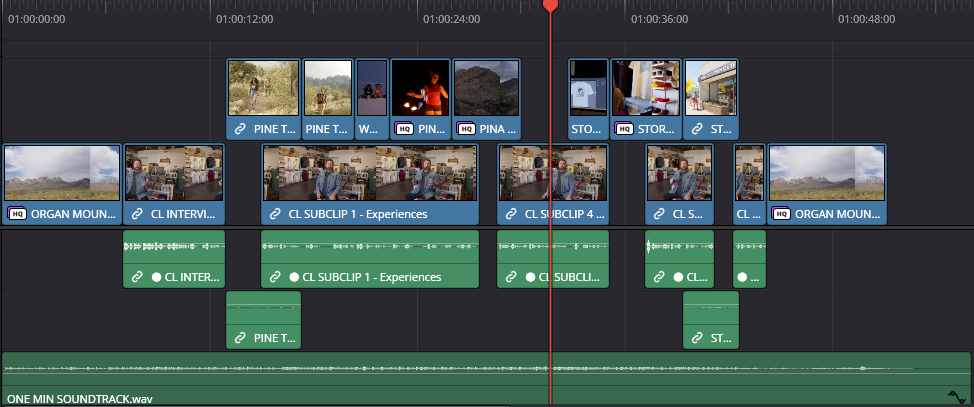
이 글은 Adobe Premere 대신 영상편집에 사용할 수 있는 다빈치 리졸브(DaVinci Resolve) 사용설명서를 제가 알아볼 수 있을 만큼만 간단하게 정리한 것입니다. 그냥 영어로 적혀있는 게 불편해서 정리한 것 뿐이니, 그래도 이글을 참고해 보시겠다면 사용설명서와 이 글을 함께 보시는 것이 좋습니다.
준비할 사항
- 다운로드 및 설치 : https://www.blackmagicdesign.com/kr/products/davinciresolve 에서 다운로드 받고 설치
- 아래 두개는 https://www.blackmagicdesign.com/kr/products/davinciresolve/training 에 들어 있음
Lesson 2 : 미세 조정(Finessing the Rough Cut)
- 1 장에서 만든 Rough Cut은 80% 임. 나머지 20%를 올리기 위해 80%의 시간이 더 필요함
- 목차
프로젝트 셋업(Setting Up the Project)
- 1장까지 따라왔으면 그냥 계속하면 되는데, 아니라면 아래와 같이 설정
- DaVinci Resolve를 시작하고, OMO PROMO 프로젝트를 더블클릭
- bin 목록에서 TIMELINES를 선택하고(없으면 생성), File -> Import -> Timeline 선택
- R19 Beginners Guide/Lesson 02/Timelines 폴더로 들어가서 OMO PROMO CATCHUP 05.drt 를 선택하여오픈
- 왼쪽의 bin 목록에서 VIDEO를 선택하면 아래와 같이 Offline으로 나옴. Relink 버튼을 누르고 "R19 Beginner Guide" 폴더를 선택한 뒤 Open을 선택하면 모든 미디어가 정상적으로 표시됨


타임라인 복제 및 관리(Duplicating and Managing Timelines)
- 큰 변화 전에 미리 복제해두는 게 좋음
- 메뉴에서 "Timelines -> Find Current Timeline in Media Pool"하여 타임라인 찾은 후 선택. 우클릭하고 "Duplicate Timeline" 선택하면 동일한 bin 내에 새로 ~~copy라는 파일이 생김 (타임라인에 마우스 올리고 i 를 클릭하면 자세한 내용 알 수 있음)

- 자동저장 backup도 있음. 해당 Timeline을 우클릭하면 아래와 같이 날짜가 나옴. 표시가 안되면 7장 참조.

- Timeline을 우클릭하면 "Disable timeline"시킬 수 있음
타임라인 클립 다듬기(Trimming the Timeline Clips)
- 이제까지는 "Place on Top"으로 끼워넣기만 했는데, 이제부터는 세밀하게 다듬기
- Video 2 선상에 있는 첫번째 Cutaway (PINE TRAIL 5)를 약 1초(-01:00)만큼 앞쪽으로 당긴다. 그러면 뒷쪽에 그만큼 공백이 생김

- Video 2의 두번째 클립(PINE TRAIL 12)의 시작 부분을 클릭한 뒤, 끌어서 첫번째 클립 끝에 맞추면, 숨겨져있던 내용으로 채워진다.

클립 밀기(Slipping)
- 위와 같이 편집을 하면 발을 내딛는 순간이 맞지 않아 매끄럽지 않다.
- Trim Edit Mode 버튼(T)을 클릭한다.

- 마우스를 PINE TRAIL 5 클립에 올리면 [..]와 같이 바뀌는데, 이때 클릭을 하면 소스뷰 화면이 아래와 같이 4개로 분리된다. 위의 좌우측은 각각 PINE TRAIL 5 클립의 시작과 끝이고, 좌하는 해당지점의 Video1, 우하는 Video2의 다음 클립(PINE TRAIL 12) 시작지점이다. 즉, 우측 위아래를 동일한 위치로 맞추는게 목적이다.

- 마우스를 드래그하면서 위 그림의 우상부분에서 빨간옷 남자가 왼발을 내딛는 위치에 맞춘다. (약 -01:00)
- 그 다음 컷어웨이 클립(PINE TRAIL 12)를 미끌어뜨려 시작부분이 왼발을 내딛는 위치에 맞춘다.
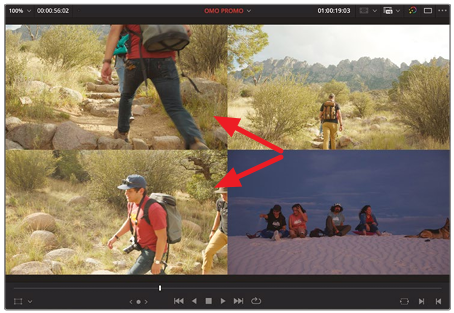
편집 말기(Rolling)
- 그다음 클립(WHITE SANDS 36)은 다른 클립에 비해 짧다. 그래서 이 클립을 길게, 다음 클립은 그만큼 짧게
- WHITE SANDS 36 클립의 Out 지점과 PINA BLANCA 70의 In 지점을 함께 선택한 후, 그 지점을 드래그해서 뒷쪽으로 약 1초만큼 민다.

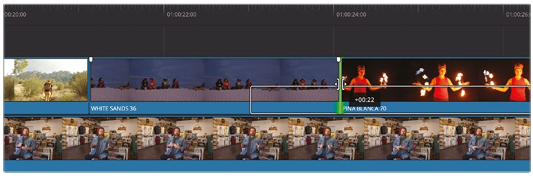
Split 편집 생성
- Video와 Audio를 분리하여 편집
- 타임라인 툴바에서 Linked Slection 버튼을 꺼줌. 이 버튼을 끄면, 비디오/오디오의 I/O 지점이 동시에 움직이는 걸 막게됨

- 인터뷰가 시작되는 지점, 즉 ORGAN MOUNTAIN 1과 CL INTERVIEW Tk2 클립 사이를 선택한 뒤, 뒤쪽으로 15 프레임(+15:00)정도 밀어줌. 이렇게 되면 산이 보이는데 목소리가 먼저 나오게 됨

- 이때, 소스뷰를 보면 아래와 같이 2개가 보이는데, 크리스가 손을 내리는 지점까지 선택하면 좋음.

- 이것을 J-Cut 이라고 부름. 오디오가 먼저시작되면 J 모양. 비디오가 먼저 시작되는 형태는 L-Cut
Ripple Trimming Multiple Edit Points
????
클립 양쪽 밀기(Sliding)
- 거의 사용하지 않지만 유용함. 클립 길이는 유지하면서 앞뒤로 이동
- 플레이헤드를 Video2의 끝에서 2번째 클립 중간에 위치시키고 Detailed Zoom. 그 다음 앞뒤 클립도 잘 보이도록 Custom Zoom 조정

- STORE 34의 아래쪽 파란줄을 클릭하고 드래그 하면
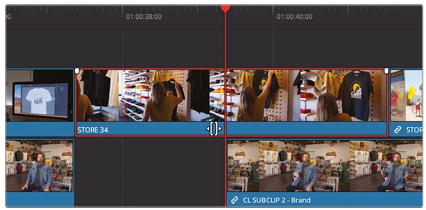
대체 편집(Replace Edit)
- 기존에 편집되어 들어가있는 클립대신 다른 클립으로 대체 해 넣는 기능??
- 타임라인에서 크리스가 “And that’s why we say…”라고 말하기 시작하는 부분으로 플레이헤드 이동

- Smart bin -> INTERVIEW에서 "CL INTERVIEW Tk7" 더블클릭. 아래쪽에 보면 파란색 마크가 있음.(M을 찍으면 생성됨)

- Shift-Up 또는 Shift-Down을 눌러 소스 뷰어의 Playhead와 마커를 일치시킴

- Source Viewer에서 Timeline viewer로 옮기면서 "Replace" 선택 - 안됨. 그냥 F11 누를 것. 클립이 대체되고 아래와 같이 마커가 표시됨


- 소리가 끊기므로 이 클립의 Out Point를 끝쪽으로 1초(01:00) 옮길 것. Video 2 의 마지막 클립(STORE 28)의 Out point를 크리스가 무릎에 손을 올리는 곳까지 끝쪽으로 이동
목표 트랙 지정
- 편집 대상 트랙을 지정하는 방법
- Full Extent Zoom 한뒤, WHITE SANDS 36 앞쪽에 Playhead 를 두고 Detailed Zoom. 이 클립을 WHITE SANDS 11로 교체하고자 함. (Smart bin에서 WHITE SAND 키워드로 검색).
- 더블클릭한 뒤에 맨 왼쪽 여성이 머리를 드는 순간에 Playhead를 놓을 것
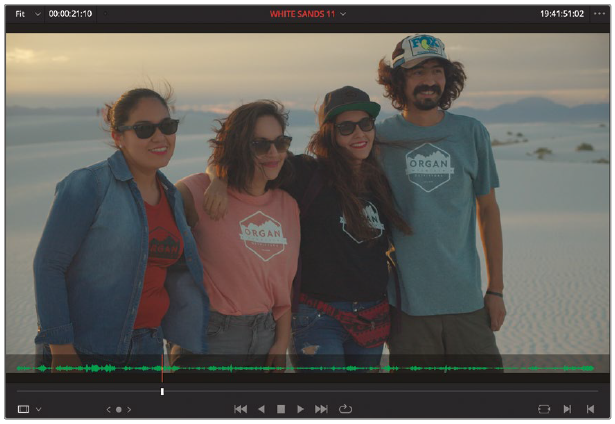
- 이대로 Replace를 하면 인터뷰 영상을 대체하게 됨. Timeline의 Source control에서 V2를 클릭하면 V1으로 바뀜. 그리고 A1을 누르면 Audio 1이 비활성화됨

- 이제 F11을 누르면 WHITE SAND 11 클립이 WHITE SAND 36으로 교체됨

- Video 2에서 PINA BLANCA 44 의 시작부분으로 간 후, In point 추가. 2초쯤 후, 남자가 바위위에 올라선 순간에 Out

- Smart bin -> Keyword -> PINA BLANCA 에서 PINA BLANCA 48을 선택. 더블클릭. 44 와 48이 자세가 비슷한 지점이 되도록 48에서 playhead를 위치 시킴 (이렇게 보고 싶으면 오른쪽 맨위의 Inspector 버튼을 클릭할 것)

- Timeline의 Source control에서 Video 2가 V1으로 설정(Alt-2) 후 F11(Replace)

- 이상에서 보는 것처럼, Replace 를 하면, Source 에서 I/O를 지정하는 게 아니라, Timeline에서 I/O을 지정할 수 있어서 쉽게 편집이 가능하고, 특히 기존의 편집을 수정할 때 유리함
시각 효과(Visual Effects)
프레임 확대
- 마지막 인터뷰 클립에 Playhead 위치시킴. 이 클립을 살짝 zoom 하여 강조하자.
- View-> Viewer Overlay -> Transform 또는 화살표가 있는 Transform Mode 버튼을 누른다.

- 마우스 휠로 살짝 zoom out 시킴

- 바깥쪽 control을 바깥으로 움직임.

- Transform Mode를 Off하고 Z를 누름. 그러면 이 클립이 확대된 상태로 플레이됨
클립 속도 변경
- 오른쪽 위에 있는 Inspector를 커면 클립의 크기/위치/각도 등을 변경시킬 수 있음. (위의 방법에서도 가능)
- 해당 클립을 선택하거나, Playhead를 해당 클립위에 올려서 선택할 수 있음. Playhead를 PINA BLANCA 70에 올리면 Inspector에 자동적으로 해당 내용이 표시됨. 맨위에 클립 이름이 표시됨

- Inspector 아래로 내려가서 Speed Change를 클릭해서 펼친 뒤, Change Speed를 40으로 변경

평활화(Stabilizing Shots)
- 기울어서 촬영된 사진의 수평 잡기
- PINA BLANCA 44 클립을 보면 카메라를 손에 잡고 촬영한 것을 알 수 있음
- Playhead 를 PINA BLANCA 44 위에 올리고, Inspector에서 Stabilization을 펼침

- Stabilize 버튼을 누르면 흔들림이 줄어들긴 하지만 완전하지는 않음. 이때 Smooth control을 0.9 정도로 올리고 다시 Stabilize 버튼을 누르면 거의 흔들리지 않은 영상이 만들어짐
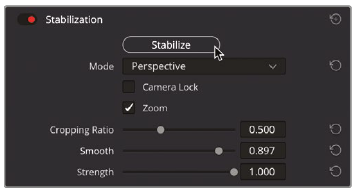
전환효과(Transition) 추가
- 클립에서 다른 클립으로 넘어갈 때의 효과
- 마지막 인터뷰 끝쪽, CL INTERVIEW Tk7 과 ORGAN MOUNTAIN 1 클립 사이를 클릭.
- Timeline -> Add Video Only Transition (Alt-T) 선택.

- 생성되는 Transition을 클릭하면 자동으로 Inspector에서 Transition이 열림
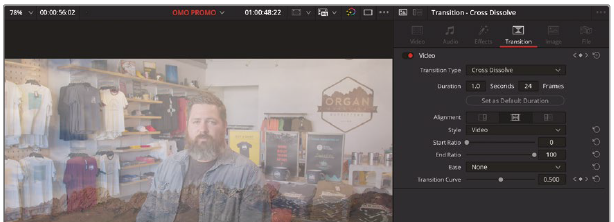
- / 를 눌러서 현재의 전환효과를 확인. 현재는 Corss Dissove가 1초 동안 적용된 상태. 드롭다운에서 "Blur Dissove"를 선택하고, duration에서 0.5로 선택
- 해당 Transition을 우클릭하고 Create Transition Preset 선택

- My Blur Dissolve로 이름을 지정

- 왼쪽 Effect 라이브러리에서 Video Transition을 누르면 현재 지정된 효과가 나오는데, 아래로 내려보면 방금전 생성한 My Blur Dissolve가 있음. 우클릭해서 Set As Standard Transition으로 지정. 그러면 빨간점이 표시됨

- STORE 2와 STORE 34, STORE 34와 STORE 28 사이를 클릭
- Timeline -> Add Video Only Transition (Alt-T)를 누르면 현재의 기본 효과인 My Blur Dissolve 가 지정됨
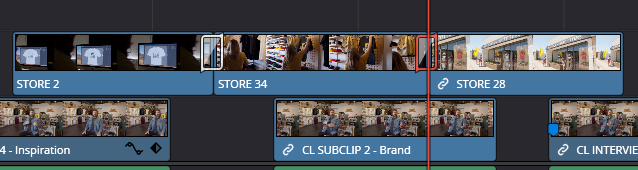
- 다시 왼쪽 Effect Library에서 Transition을 선택하고 Cross Dissolve를 우클릭해서 Set As Standard Transition으로 지정할 것
비디오 필터 추가(Adding Video Filters)
- 전체 클립에 비디오 필터를 추가해 스타일을 변경할 수 있음
- 맨 앞으로 Playhead 옮긴 뒤, Effects Library에서 OpenFX -> Filters 그룹 선택
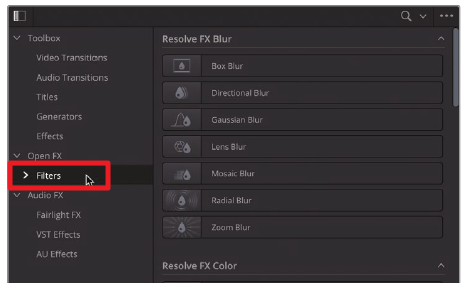
- Resolve FX Film Emulator 그룹에서 Vignette 필터를 더블클릭

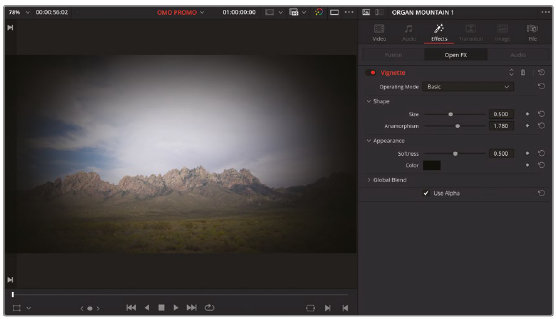
- Softness를 0.35, Size를 0.9, Anamorphism을 1.4로 변경

- 맨뒤 클립도 동일하게 적용하기 위해. Edit->Copy (^C)
- 맨 끝 클립을 선택후 Eidt -> Paste Attributes(Alt-V) 선택하면 Paste Attributes 다이얼로그 나옴. 여기에서 Plugins를 선택하고 Apply하면 Vignette 설정이 동일하게 옮겨짐.
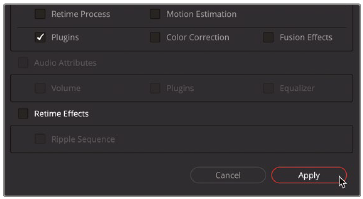
로고 추가(Adding the Logo)
- Playhead 를 맨 앞(ORGAN MOUNTAIN 1 클립)으로 이동후 마지막 프레임(')으로

- bin -> GRAPHICS에서 OMO LOGO.png를 더블클릭하고, 타임라인에 끌고와서 끝에 맞춤
- fade 핸들을 끌어서 12프레임만큼 Fade in

- 플레이를 시키면 아래와 같이 나타남
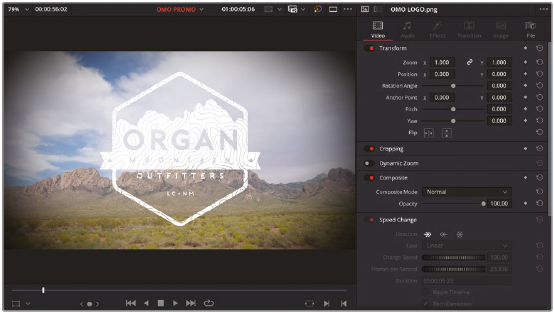
- Effects 라이브러리 -> Open FX -> Filters 선택후 Resolve FX Stylize 그룹에서 Drop Shadow 를 더블클릭

- 타임라인에서 OMO LOGO.png를 선택하면 Inspector에 Drop Shadow가 나옴. Drop Distance 를 0.2 정도, Blur를 0.4 정도로 설정

- Inspector에서 Video 탭을 누르고 Dynamic Zoom을 활성화시킨 후, Linear를 Ease Out으로 설정

- 타임라인의 Transform Mode 메뉴에서 Dynamic Zoom Control 선택
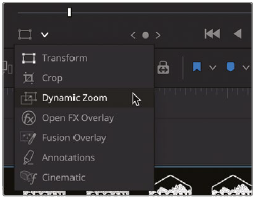
- 녹색선을 조정해서 빨간색 가까이로 가져감. View->Viewer Overlay->Toggle On/Off로 끄거나, 다시 선택해서 끔.

- 키프레임을 만드는 방법도 있음. 프레임 맨 앞에 간 후, Inspector에서 Video 탭 -> Transform을 선택한 뒤 Zoom 뒤쪽에 다이아몬드 누름. 그 다음 Zoom 배율을 1.2로 선택

- 플레이헤드를 1/3쯤으로 옮긴 후 1.0으로 선택
- 플레이헤드를 3/4쯤으로 옮긴 후 1.0으로 선택
- 플레이헤드를 끝으로 옮기고 다이아몬트를 선택하고 4.0 으로 선택
- 이렇게 하면 크게 시작했다가 줄어들어서 유지되다가 확 커지면서 사라지게 됨.
- Clip -> Show Keyframes Editor (Shift-Ctrl-C)를 누르면 아래와 같이 키 프레임이 표시됨.

- Clip-> Show Curves Editor(Shift-C)를 보면 커브를 볼수 있음

마무리 타이틀 추가(Adding the Closing Titles)
- 마지막 클립(ORGAN MOUNTAIN 1)로 가서, 마지막으로 짠 하는 곳에 플레이헤드를 위치시킨다(사운드트랙 참조)
- Effect Library에서 Titles -> Fusion Titles 에서 Horizontal Line Reveal 을 더블클릭 -> 소스 뷰어에 나타남
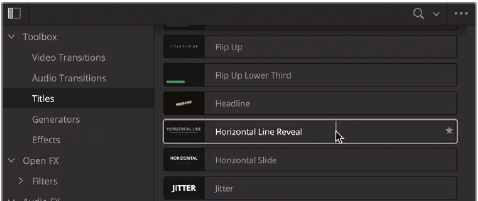
- 소스뷰어의 플레이헤드를 중간쯤에 맞춘다.

- 소스뷰어에서 타임라인 뷰어로 드래그하여 Place on Top 선택 (F12)

- 타임라인의 플레이헤드를 타이틀에 올리면 Inspector에 Horizontal Line Reveal 에 대한 콘트롤이 나타남
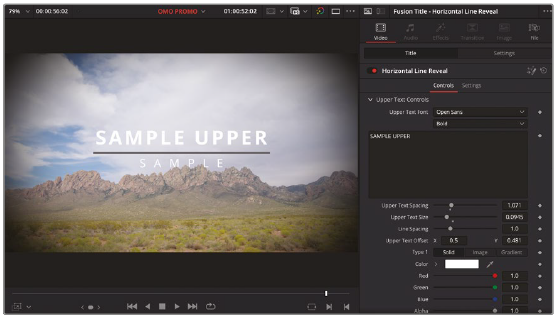
- 다음과 같이 편집
- Upper Text Control의 "SAMPLE UPPER" 대신organmountainoutfitters.com 라고 입력
- Upper Text Size : 0.08
- Upper Text Color : R:1.0, G: 0.4, B: 0.0
- Lower Text Control의 "SAMPLE" 대신 #experiencethesouthwest 라고 입력
- Lower Text Spacing : 1.09 (라인과 똑같은 길이가 되도록)
- Line Color : R:1.0, G: 0.4, B: 0.0

- Inspector에서 Title 대신 Settings 클릭하고 Position Y를 -360으로 변경
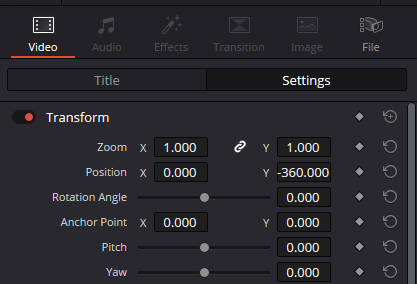

- Title 클립의 fade 핸들을 -12 프레임
- ORGAN MOUNTAIN 1 클립을 1초 페이드 아웃
- 음악(ORGAN MOUNTAIN TL.mov)의 끝을 ORGAN MOUNTAIN 1과 맞춤

- 참고... Safe Area Guide 에서 Title 을 켜면, 타이틀이 들어가야 하는 범위를 알 수 있음.