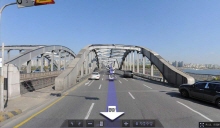
일단 제가 제작한 동영상을 먼저 한 번 보시기 바랍니다.
동영상에 사용된 음악은 The Ting Tings의 "Shut up and let me go"입니다. 우리 딸래니가 추천해 준 겁니다.^^
동영상을 보시면 처음엔 정방향으로 주행하다가 나중엔 역방향으로 주행을 합니다. 그리고... 처음 촬영된 부분은 가을인데, 좀 지나면 여름으로 바뀌는 것도 보실 수 있습니다. 아... 서울역, 남대문, 서울시청앞, 세종로 사거리에선 좀 더 구경하시라고 주변을 한바퀴 돌렸습니다.
====
위 동영상은 총 751매의 사진으로 구성되어 있습니다. 캡처하는데만 거의 한시간 반정도 된 것 같습니다. 왜 이런 쓸데없는 짓을 했냐... Digital Urban에서 Google Street View Timelaps라는 글을 보고, 나도 한번 해봐야겠다 하는 생각이 들어 만들었습니다. 하지만, 캡처하면서 엄청 후회했습니다. ^^
추가) 물론 캡처하는 게 아니라 직접 사진을 촬영하여 동영상으로 만드는 예는 여러가지가 있습니다. 미친 사진찍기!를 읽어보시면, 로스엔젤레스 중심부에서 바닷가까지 총 26km를 10발자국마다 사진을 찍어 비디오로 제작한 예가 있으며, 일전에 다음 로드뷰에 촬영된 우리나라의 극과 극에서 소개시켜 드린 것처럼, 지리넘어님은 사라지는 피맛골의 사진을 동영상으로 만들기도 했습니다.
로드뷰를 사용하면, 거리의 모습을 자세히 들여다 볼 수 있습니다. 하지만, 길을 따라가면서 도로주변을 구경하려면, 앞으로 한번 나간 후 영상이 다 뜰때까지 기다렸다가 다시 앞으로 전진을 누르는 과정을 반복해야 하므로 약간 짜증스럽습니다. 물론 "자동 주행" 기능이 있기는 하지만, 화질이 나빠져서 별로죠.
이렇게 동영상으로 만들면 훨씬 다이나믹하게 거리의 모습을 볼 수 있지 않습니까? 일단 작업하느라 고생은 했지만, 나름대로 보람도 있다는... ^^
아래는 제가 이 동영상을 만든 방법을 대략 정리한 것입니다. 혹시 관심있는 분들 참고하시기 바랍니다.
====
다음 로드뷰의 화면은 프리웨어인 오픈캡처를 이용해 캡처했습니다. 프로그램설정->프로그램 세부설정에서 아래그림처럼 설정을 해둔 후, 마지막으로 캡처한 영역(Sht_Cntl_L)을 눌러주면 자동으로 번호가 1씩 증가하면서 저장됩니다.
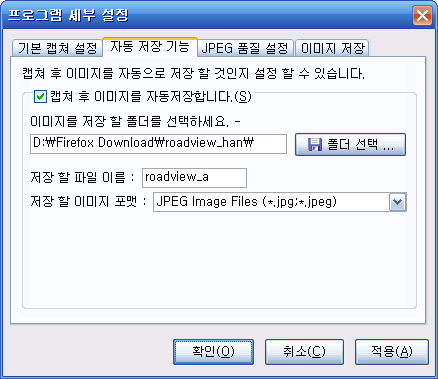
이렇게 캡처한 영상을 동영상으로 만드는 작업은 윈도에서 기본으로 제공되는 무비 메이커(Movie Maker)를 사용했습니다. 무비메이커로 작업하는 방법은 구글에서 검색해보시면 많이 나오므로 별도로 설명드릴 필요는 없을 것 같습니다. 다만, 처음에 사진을 읽어들이면 한장당 5초가 기본으로 설정되어 있는데, 이 시간을 짧게 바꾸시려면 도구 -> 옵션에서 아래 그림처럼 시간을 설정해 주시는 것만 주의하시면 됩니다.
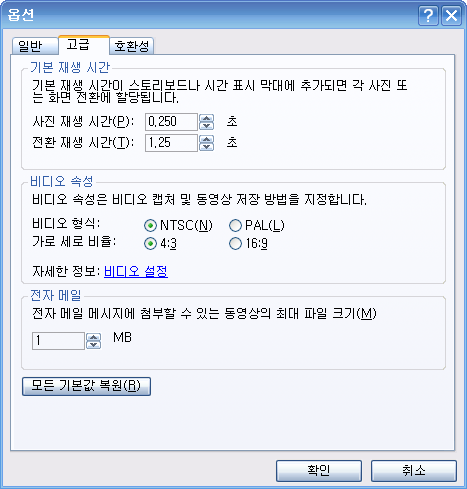
마지막으로 주요지점을 GIF 파일로 만든 것입니다. 아무래도 GIF 보다는 동영상이 더 멋지지만... 그래도 기념으로 삽입해 봤습니다.
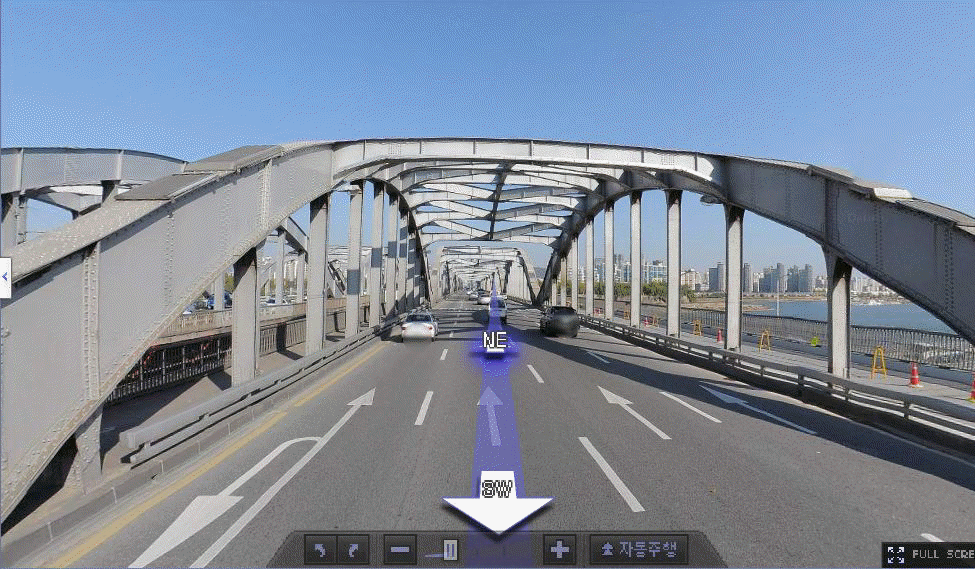
민, 푸른하늘
2008/01/02 - 미친 사진찍기!
2009/05/15 - 다음 로드뷰에 촬영된 우리나라의 극과 극
2009/01/19 - 다음 스트릿뷰/로드뷰에 바랍니다.
2009/02/02 - 포털 지도 전쟁, 다음 단계는? (2)
2009/06/05 - 구글 스트리트뷰, 슈퍼맨(?!) 기능 추가
2009/06/10 - 구글 스트리트뷰에 파리 디즈니랜드 등장
2009/05/15 - 다음 로드뷰에 촬영된 우리나라의 극과 극
2009/01/19 - 다음 스트릿뷰/로드뷰에 바랍니다.
2009/02/02 - 포털 지도 전쟁, 다음 단계는? (2)
2009/06/05 - 구글 스트리트뷰, 슈퍼맨(?!) 기능 추가
2009/06/10 - 구글 스트리트뷰에 파리 디즈니랜드 등장